Complete guide to install inshot on MAC without any hassle inshot pro for mac
In today’s fast-paced world of video editing, many users want to run InShot Pro on Mac, but since InShot is an Android-only app, downloading it directly to macOS is not possible. However, there is a simple solution—using an Android emulator.
Why Use InShot on Mac?
By running InShot via an emulator, users can access premium features like:
✅ No Watermark – Export videos without branding.
✅ Unlocked Features – Access all tools without restrictions.
✅ Chroma Key – Remove and replace backgrounds.
✅ Unlimited Effects & Fonts – Get creative without limitations.
How to Install InShot on Mac Using an Emulator
To download and use InShot on Mac, follow these steps:
1️⃣ Download an Android Emulator – Install one of the recommended emulators below.
2️⃣ Install InShot via the Emulator – Open the Play Store within the emulator and search for InShot.
3️⃣ Log in & Start Editing – Once installed, launch the app and enjoy professional video editing on your Mac.
Best Emulators for Running InShot on Mac
🔹 BlueStacks – One of the most popular Android emulators with smooth performance.
🔹 Nox Player – Lightweight and ideal for basic apps like InShot.
🔹 MEmu Play – Offers good customization options.
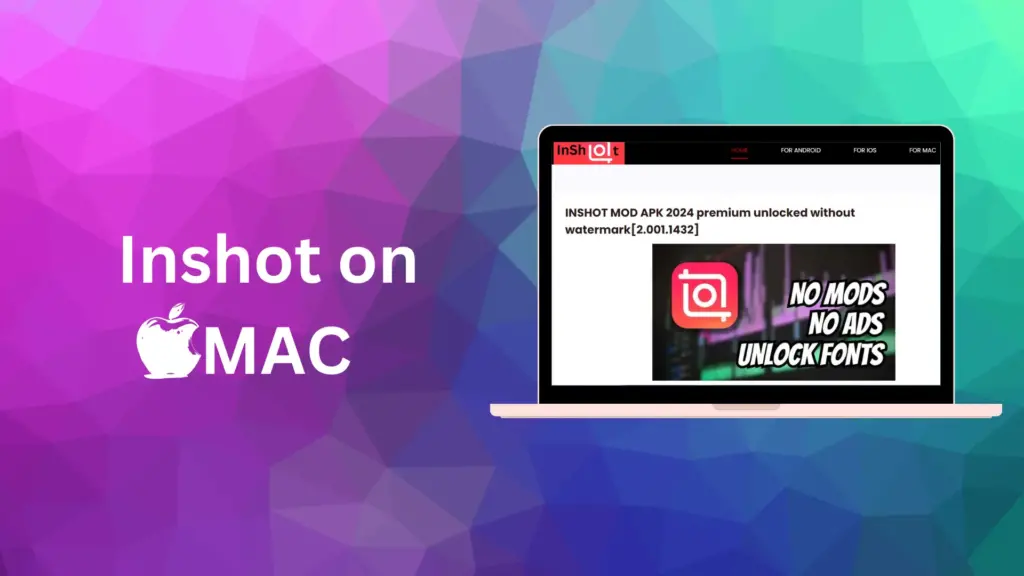
if you want to download for android .click here
Why use inshot pro for MAC?
As inshot is available on IOS ,Android, PC, Laptop, but using it on mac offers several advantages
Why Use InShot on Mac?
Editing on a larger screen significantly boosts productivity by providing more space to view and adjust timelines. Since Macs have powerful processors and higher RAM, they ensure a smoother video editing experience with minimal lag. Additionally, macOS excels at multitasking, allowing users to run other tools alongside InShot for better workflow efficiency.
Tips for Effective Video Editing with InShot Pro on Mac
Editing videos can be time-consuming, but by using InShot Pro with an Android emulator on Mac, you can streamline your workflow. Here are some tips to edit effortlessly:
🎯 Utilize Keyboard Shortcuts
Using keyboard shortcuts speeds up editing by reducing repetitive actions. Here are some essential shortcuts:
- Cmd + Z – Undo last action
- Cmd + Shift + S – Save a copy
- Cmd + X, Cmd + C, Cmd + V – Cut, Copy, Paste
- Cmd + T – Split a clip
- Spacebar – Play/Pause video preview
📂 Organize Your Media
Before starting, arrange video clips, images, and audio files into folders. Organizing your assets reduces time spent searching for files and improves workflow efficiency.
🎨 Use Presets & Templates
- Apply color grading presets (LUTs) to maintain visual consistency.
- Utilize pre-made templates to speed up editing.
- Download LUTs from external sources for enhanced color correction.
🔄 Leverage Multitasking
Mac is designed for multitasking, so take advantage of it:
- Use split-screen mode to run InShot alongside a browser, notes, or a file manager.
- Keep reference materials, scripts, or inspiration boards open while editing.
⚙️ Optimize Export Settings
To ensure high-quality video output, always select the best export settings:
- Resolution: 1080p or higher
- Frame Rate: 30fps or 60fps for smoother playback
- Bitrate: Adjust based on platform (YouTube, Instagram, etc.)
Minimum & Recommended System Requirements
💻 Minimum Requirements:
- OS: macOS Sierra (10.12) or later
- Processor: Intel Core i3 or equivalent
- Memory: 4GB RAM
- Storage: 5GB free disk space
- Graphics: Integrated GPU (1GB VRAM)
- Android Emulator: Bluestacks, Nox Player
🚀 Recommended Requirements for Best Performance:
- OS: macOS Catalina (10.15) or later
- Processor: Intel Core i5 or equivalent
- Memory: 8GB+ RAM
- Storage: 10GB free disk space (SSD recommended)
- Graphics: Dedicated GPU (2GB+ VRAM)
- Android Emulator: Bluestacks, Nox Player, LDPlayer (latest version)
💡 Additional Tips for Optimal Performance
To get the best performance while running InShot on Mac:
✅ Keep macOS updated – Ensure you’re using the latest macOS version for improved stability.
✅ Close background apps – Running multiple apps can slow down editing performance.
✅ Allocate more RAM & CPU to the emulator – Adjust emulator settings for better speed.
✅ Clear cache & perform maintenance – Regularly clear cache files and run macOS maintenance scripts to keep your Mac running efficiently.
